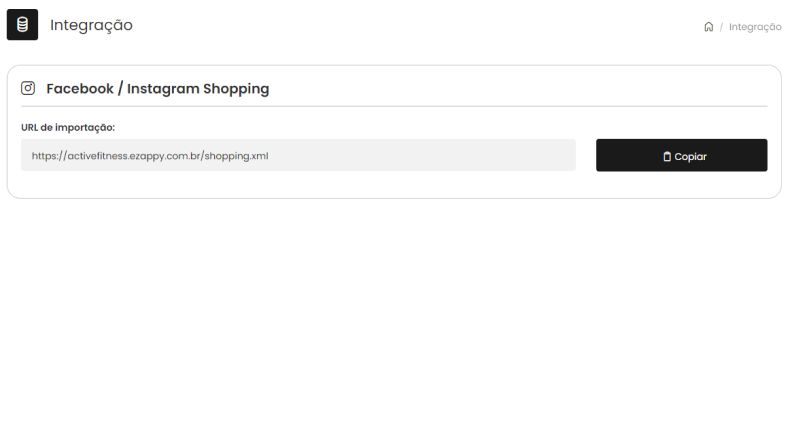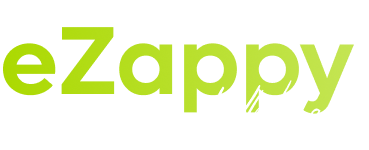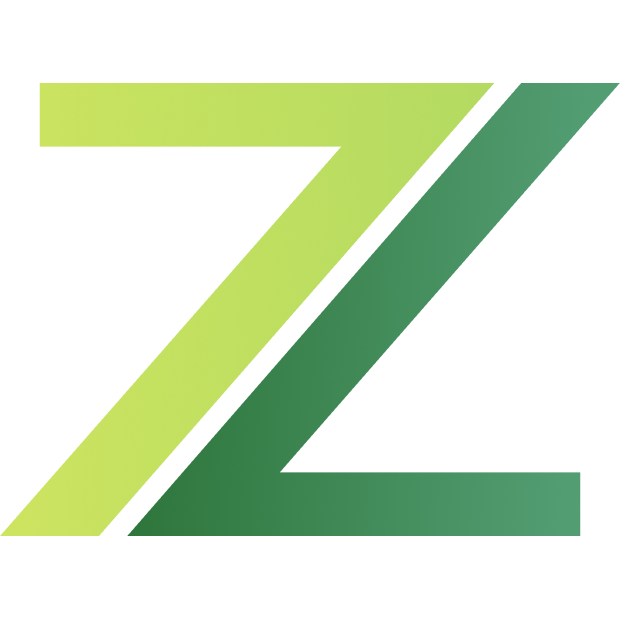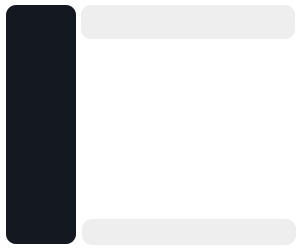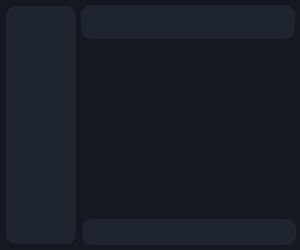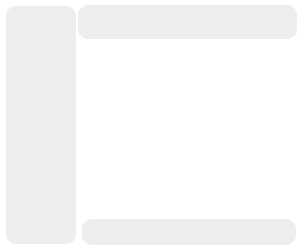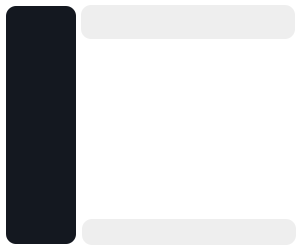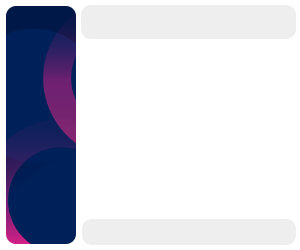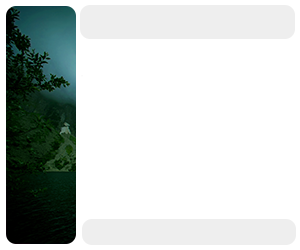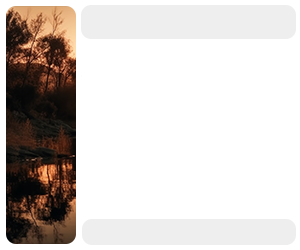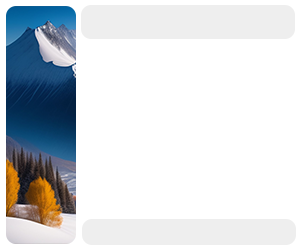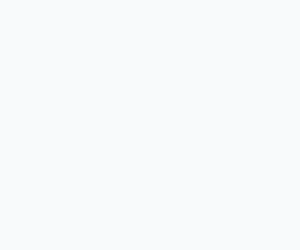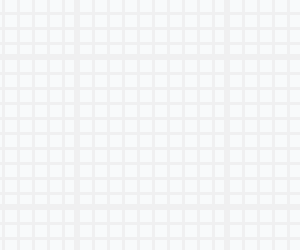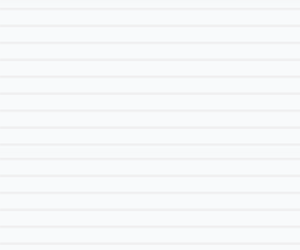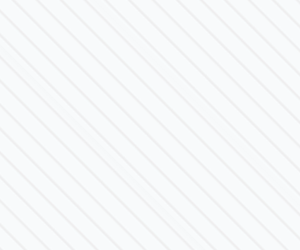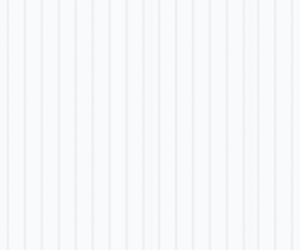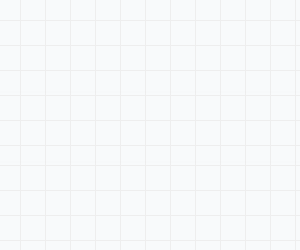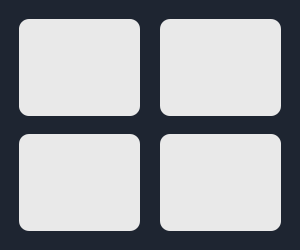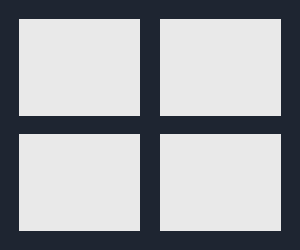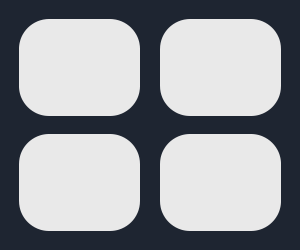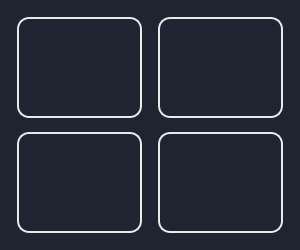Gerenciamento de Pedidos
Na tela de Pedidos, você encontrará uma listagem detalhada de todos os pedidos recebidos pelo seu estabelecimento. Esta página oferece uma visão completa e organizada para facilitar o gerenciamento de pedidos, além de incluir um filtro para refinar a visualização conforme necessário. Abaixo estão as informações exibidas para cada pedido:
Número do Pedido: Identificação única de cada pedido.
Nome do Cliente: Nome do cliente que fez o pedido.
WhatsApp: Contato do cliente para comunicação rápida.
Status do Pedido: Uma caixa de seleção para alterar o status do pedido.
Data do Pedido: A data em que o pedido foi realizado.
Forma de Pagamento: O método de pagamento utilizado pelo cliente.
Use os filtros disponíveis para buscar pedidos específicos por data, status, ou outras informações relevantes, tornando a gestão de seus pedidos mais eficiente e organizada.
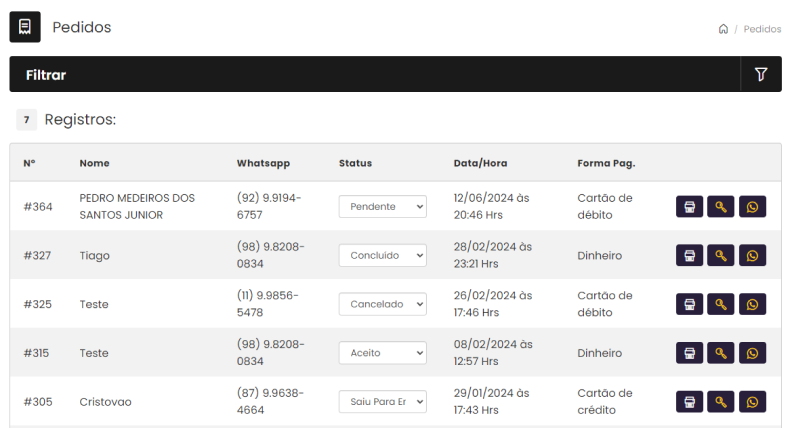
Página de Visualização de Pedido
Na página de Visualização de Pedido, você terá acesso a todos os detalhes específicos de cada pedido individual. Esta página é projetada para fornecer uma visão completa e fácil de navegar sobre as informações do pedido. Abaixo estão os principais recursos disponíveis:
Notinha do Pedido: Exibe um resumo detalhado do pedido, incluindo os itens comprados, quantidades e preços.
Informações do Pedido: Detalha todas as informações relevantes, como endereço de entrega, instruções especiais, e forma de pagamento.
Mensagem WhatsApp: Um botão que permite contatar o cliente diretamente via WhatsApp para qualquer necessidade de comunicação rápida.
Imprimir Nota: Um botão para imprimir a nota do pedido, útil para documentação e processamento de pedidos.
Status do Pedido: Permite alterar o status do pedido de maneira fácil e rápida.
Utilize esta página para garantir que todos os pedidos sejam processados com precisão e eficiência, mantendo seus clientes informados e satisfeitos com o serviço prestado.
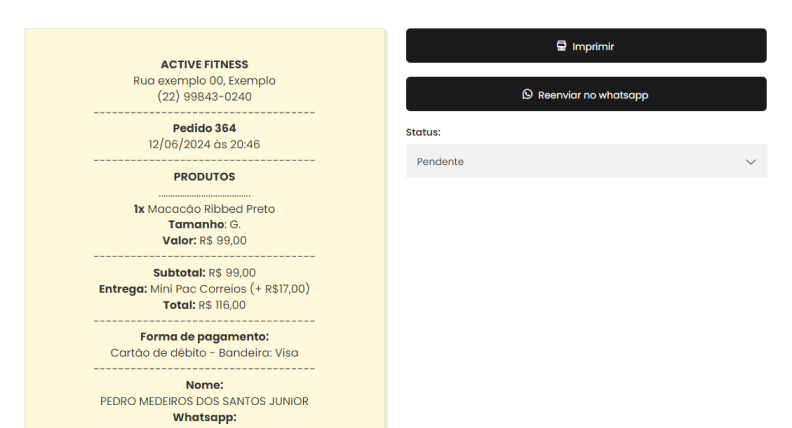
Página de Categorias
Na página de Categorias, você pode gerenciar todas as categorias de produtos do seu catálogo. Esta página é essencial para organizar seus produtos de maneira eficiente e facilitar a navegação dos clientes. Aqui estão os principais recursos:
Filtro de Categorias: Utilize o filtro para encontrar rapidamente categorias específicas.
Botão de Criar Nova Categoria: Localizado no canto superior direito, permite adicionar novas categorias ao catálogo.
Utilize esta página para manter suas categorias organizadas e garantir que seus produtos sejam facilmente encontrados pelos clientes.
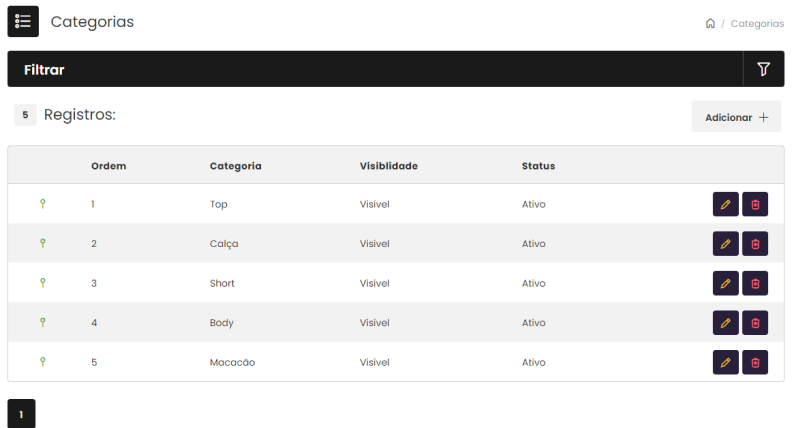
Crie as categorias do seu catalogo
Na página de Adicionar Categorias, você pode criar novas categorias para o seu catálogo de produtos. Esta funcionalidade permite organizar melhor seus produtos e melhorar a experiência de navegação dos clientes. Os campos necessários para adicionar uma nova categoria são:
Nome: Insira o nome da categoria que você deseja criar.
Ordem: Defina a posição da categoria no catálogo.
Visibilidade: Escolha entre "Sim" ou "Não" para determinar se a categoria deve ser visível para os clientes.
Depois de preencher todos os campos, basta clicar no botão Cadastrar para completar a criação da nova categoria. Com essa página, você pode facilmente expandir e organizar seu catálogo de produtos de acordo com as necessidades do seu negócio.
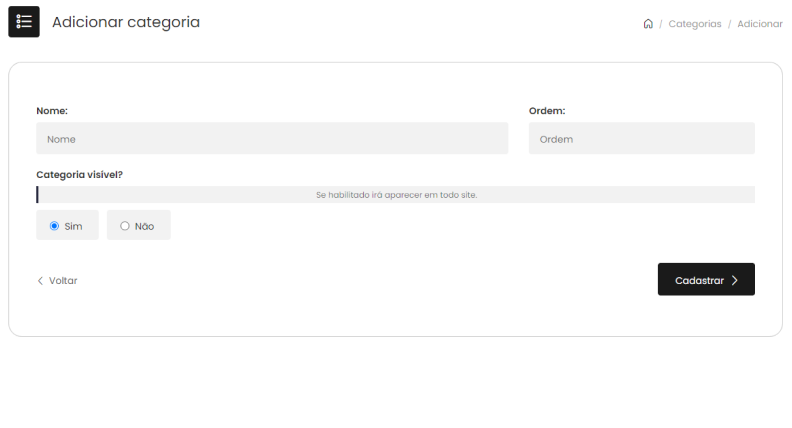
Página de Listagem de Produtos
A página de Listagem de Produtos permite visualizar e gerenciar todos os produtos do seu catálogo.
Filtro: Utilize o filtro para buscar produtos específicos de forma rápida e eficiente.
No canto superior direito da página, você encontrará o botão Adicionar. Clicando nele, você iniciará o cadastro de um novo produto, onde poderá inserir todas as informações necessárias para adicionar o produto ao seu catálogo. Esta funcionalidade facilita a gestão e organização dos produtos da sua loja, tornando o processo de atualização do catálogo mais eficiente.
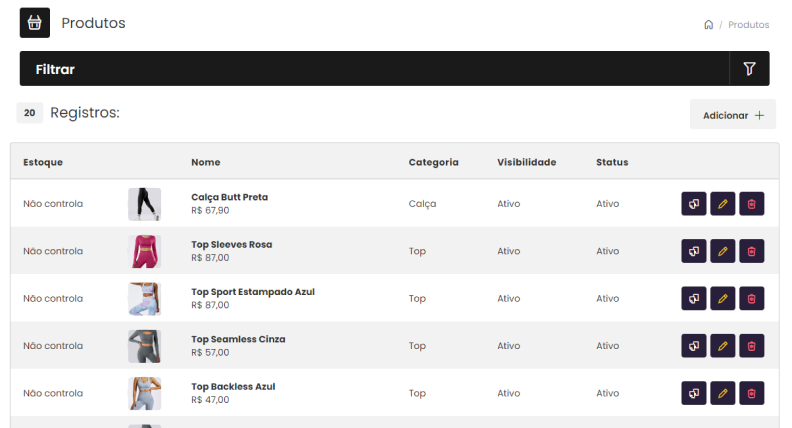
Página de Adicionar Produtos
Na Página de Adicionar Produtos, você pode cadastrar novos itens ao seu catálogo preenchendo as informações necessárias. Para adicionar um produto, preencha os seguintes campos:
Campos Obrigatórios:
Categoria: Selecione a categoria à qual o produto pertence.
Configuração de Estoque: Defina a quantidade disponível do produto.
Foto de Capa: Adicione uma imagem principal do produto.
Nome: Insira o nome do produto.
Descrição: Forneça uma descrição detalhada do produto.
Valor: Informe o preço do produto.
Campos Opcionais:
Galeria de Fotos: Adicione imagens adicionais do produto.
Referência: Insira um código de referência para o produto.
Oferta: Indique se o produto está em oferta com um optin de sim e não.
Variações: Adicione variações do produto, como tamanhos ou cores.
Visibilidade: Defina se o produto está visível no catálogo para os clientes.
Mostrar Quantidade em Estoque: Escolha se deseja exibir a quantidade em estoque para os clientes.
Após preencher todos os campos necessários, clique no botão Cadastrar no rodapé da página para concluir o cadastro do produto. Isso adicionará o novo item ao seu catálogo, tornando-o disponível para visualização e compra pelos clientes.
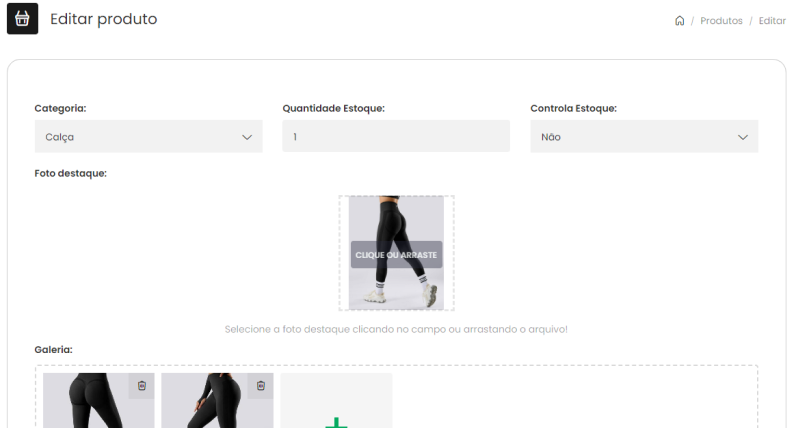
Página de Listagem de Banners
Na Página de Listagem de Banners, você pode gerenciar os banners que aparecem de forma rotativa na página inicial do catálogo. Aqui você pode visualizar, editar e excluir banners, além de adicionar novos.
Visualização de Banners Cadastrados: Veja todos os banners que já foram adicionados à plataforma.
Editar Banner: Utilize o botão de edição (ícone de lápis) para modificar um banner existente.
Excluir Banner: Clique na lixeira para remover um banner indesejado.
Adicionar Banner: No canto superior direito da página, há um botão para adicionar novos banners.
Para garantir a melhor qualidade visual, recomendamos que a resolução da imagem do banner seja 1920x1080px.
Com essas ferramentas, você pode facilmente manter seus banners atualizados e atrativos, proporcionando uma experiência visualmente agradável aos seus clientes.
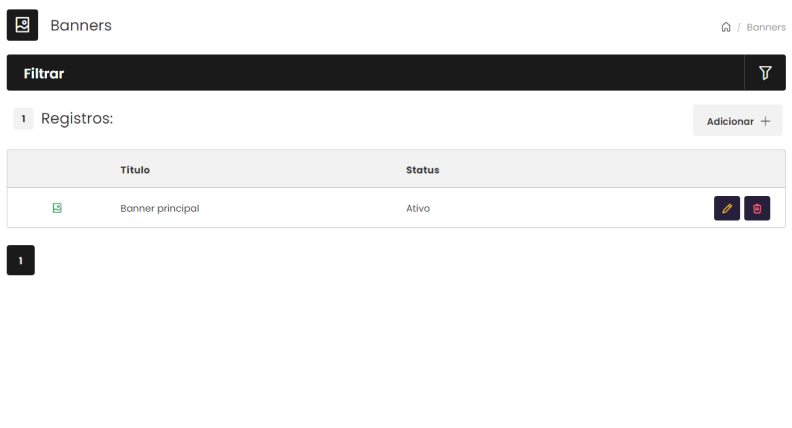
Página de Cadastrar Banner
Na Página de Cadastrar Banner, você pode adicionar novos banners ao seu catálogo digital. Preencha os campos abaixo para criar um banner atrativo e funcional:
Nome: Defina um nome para identificar seu banner.
Arte para Desktop: Faça o upload da imagem do banner para visualização em dispositivos desktop.
Arte para Mobile: Faça o upload da imagem do banner para visualização em dispositivos móveis.
Link de Destino: Insira a URL para a qual o usuário será redirecionado ao clicar no banner.
Banner Ativo: Utilize o opt-in de sim e não para definir se o banner estará ativo ou inativo.
Após preencher todos os campos obrigatórios, clique no botão "Cadastrar" no rodapé da página para concluir a operação e adicionar o novo banner ao seu catálogo.
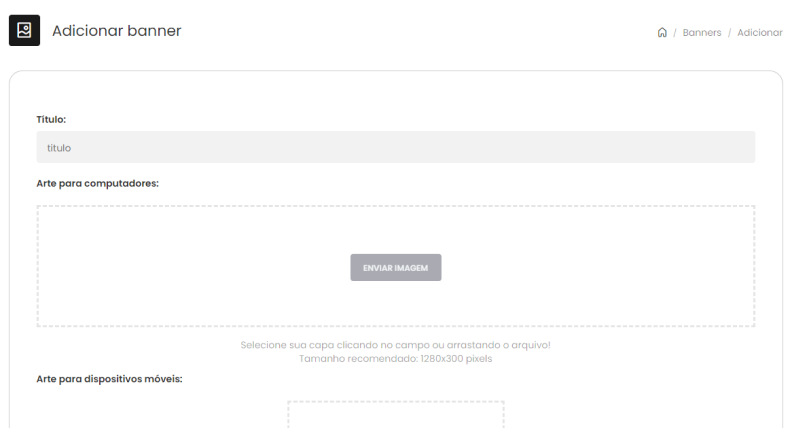
Página Meu Plano
Na Página "Meu Plano", você encontra todas as informações detalhadas sobre o seu plano atual. Veja a seguir os dados que estão disponíveis nesta seção:
Status: Verifique se o seu plano está ativo ou inativo.
Dias para Expirar: Confira quantos dias restam até o vencimento do seu plano.
Limite de Produtos: Saiba quantos produtos você pode cadastrar no seu catálogo.
Limite de Pedidos: Veja o limite de pedidos que você pode receber.
Categorias Ilimitadas: Confirme se o seu plano permite adicionar categorias ilimitadas.
Marketplace: Verifique se a funcionalidade de marketplace está habilitada.
Variação de Produtos: Cheque se as variações de produtos estão ativadas no seu plano.
Banners: Veja se você pode adicionar banners ao seu catálogo.
Caso precise de mais funcionalidades ou deseja mudar de plano, basta clicar no botão "Contratar Novo" no final da página. Você será redirecionado para a página de planos, onde poderá escolher e contratar um novo plano que atenda às suas necessidades.
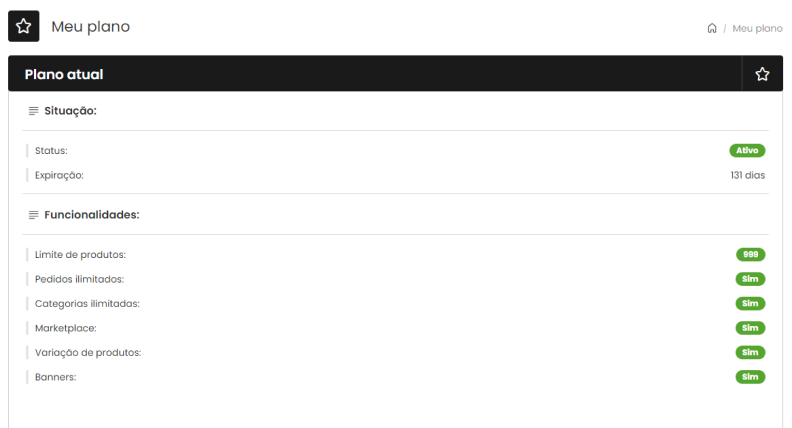
Página de Configurações do Estabelecimento
A Página de Configurações do Estabelecimento é onde você faz a maioria das configurações da sua loja. Esta página é organizada em seis passos, cada um focado em um aspecto diferente do seu estabelecimento.
Passo 1: Geral
Defina as informações básicas do seu estabelecimento, como nome, descrição, horário de funcionamento, entre outros.
Passo 2: AparênciaCustomize a aparência da sua loja, escolhendo temas, cores, e imagens que representem melhor a identidade visual do seu estabelecimento.
Passo 3: PagamentoConfigure as opções de pagamento que você deseja oferecer aos seus clientes, como cartões de crédito, PIX, e outras formas de pagamento.
Passo 4: EntregaEstabeleça as opções e políticas de entrega, como áreas atendidas, taxas de entrega, e prazos.
Passo 5: ContatoInsira as informações de contato da sua loja, como telefone, email, e redes sociais, para facilitar a comunicação com seus clientes.
Passo 6: UsuárioGerencie as suas informações pessoais e de acesso com facilidade.
Para salvar todas as configurações feitas em qualquer um dos passos, basta clicar no botão "Salvar" localizado no canto direito inferior da página.
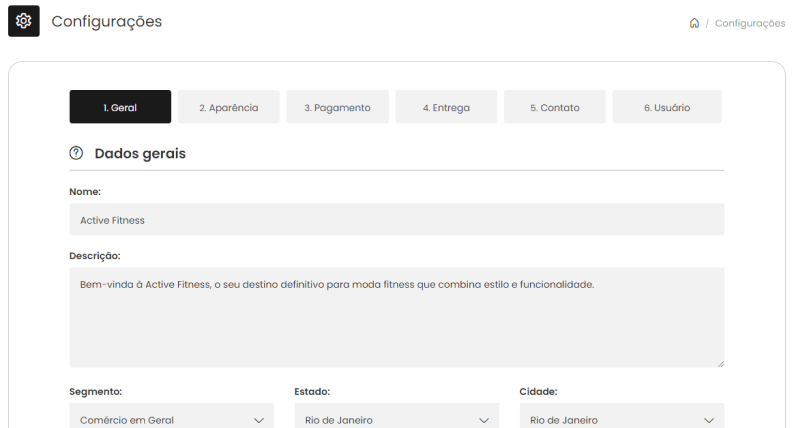
Página de Clientes
A Página de Clientes apresenta uma lista detalhada dos clientes que já realizaram compras na sua loja. Essa página permite que você acompanhe e gerencie facilmente seus clientes, oferecendo uma visão clara e organizada das informações mais relevantes.
Estrutura da Lista de Clientes
WhatsApp: Exibe o número de WhatsApp do cliente, facilitando o contato direto para suporte ou promoções.
Nome: Mostra o nome completo do cliente, permitindo uma identificação rápida.
Quantidade de Pedidos: Indica o total de pedidos realizados pelo cliente na loja, ajudando a identificar os clientes mais frequentes.
Data de Inscrição: Apresenta a data em que o cliente se registrou na loja, oferecendo uma visão temporal do relacionamento com o cliente.
Com essa estrutura, você pode monitorar o comportamento dos clientes, criar estratégias de marketing direcionadas e melhorar a experiência do cliente em sua loja.
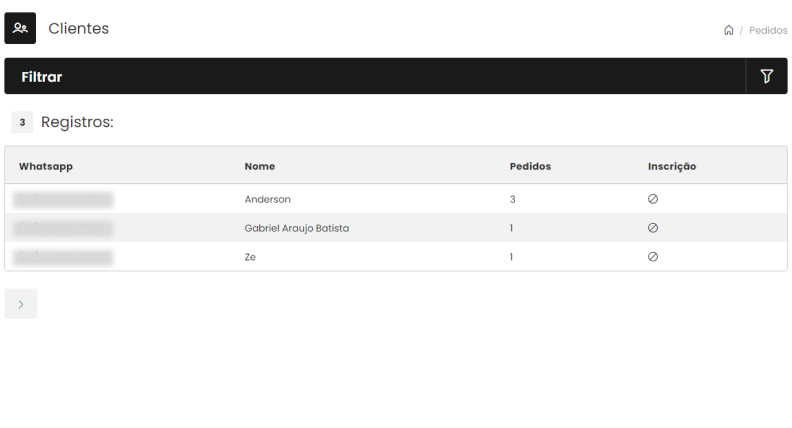
Defina as formas de entrega
A Página de Formas de Entrega permite que você gerencie todas as opções de entrega disponíveis em sua loja, oferecendo aos seus clientes uma experiência de compra personalizada e conveniente.
Estrutura da Lista de Formas de Entrega
Nome: Exibe o nome da forma de entrega, facilitando a identificação.
Valor do Frete: Mostra o custo associado à forma de entrega, permitindo uma visão clara dos custos para os clientes.
No canto superior direito da página, há um botão "Adicionar". Clicando nele, você pode configurar novas formas de entrega, ajustando-as conforme as necessidades do seu negócio e das preferências dos seus clientes.
Com essa página, você pode facilmente adicionar, editar e gerenciar as formas de entrega, garantindo que os clientes tenham opções adequadas e acessíveis para receberem seus pedidos.
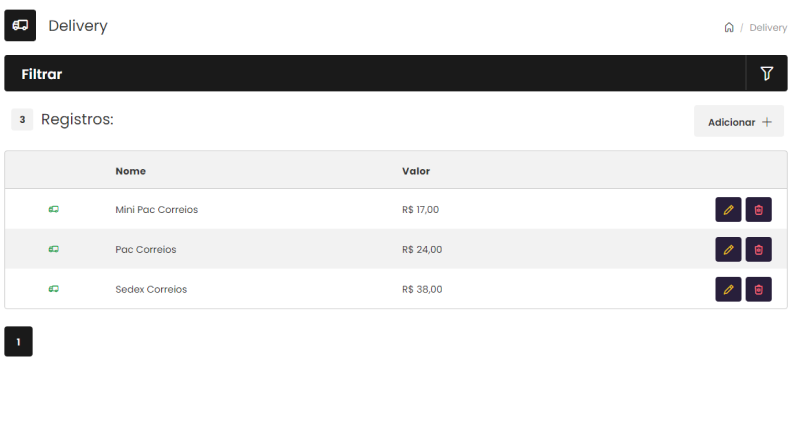
Página de Adicionar Forma de Entrega
A Página de Adicionar Forma de Entrega é simples e intuitiva, permitindo que você configure rapidamente novas opções de entrega para sua loja.
Campos de Configuração
Nome: Insira o nome da forma de entrega, que ajudará na identificação dentro do sistema.
Valor da Entrega: Defina o custo fixo para esta forma de entrega, que será aplicado a todos os pedidos.
Após preencher os campos necessários, basta clicar no botão "Cadastrar" para concluir a operação e adicionar a nova forma de entrega ao seu sistema.
Nota: Nosso sistema não possui integrações com serviços de entrega externos, apenas suporta a configuração de uma taxa fixa de entrega.
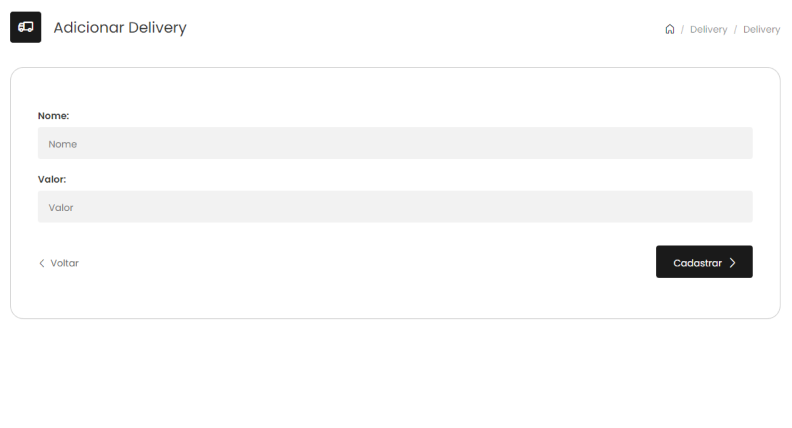
Página de Listagem de Cupons Criados
A Página de Listagem de Cupons Criados permite que você visualize e gerencie todos os cupons promocionais disponíveis na sua loja.
Colunas da Lista
Código do Cupom: Identificação única do cupom.
Quantidade: Número de cupons disponíveis.
Pedidos: Número de pedidos que utilizaram o cupom.
Validade: Data de expiração do cupom.
Para adicionar um novo cupom, basta clicar no botão "Adicionar" localizado no canto superior direito da tela.
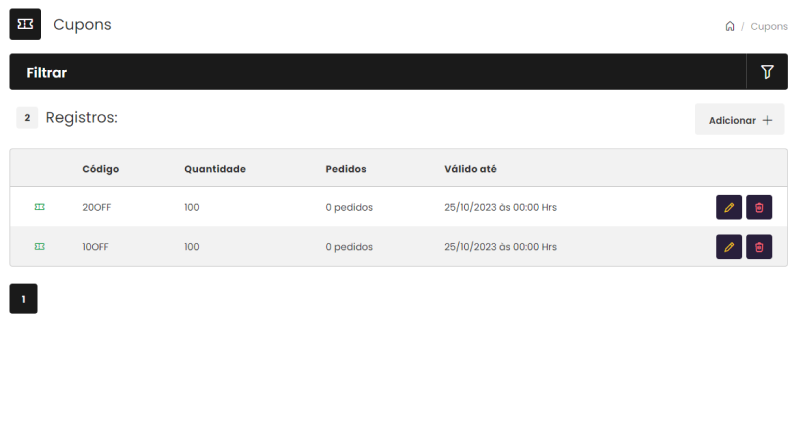
Página de Criar Cupom
A Página de Criar Cupom permite que você configure novos cupons promocionais para sua loja. Para criar um novo cupom, preencha os seguintes campos:
Nome: Nome do cupom para fácil identificação.
Descrição: Detalhes sobre o cupom e suas condições.
Código: O código único que os clientes usarão para aplicar o cupom.
Tipo de Desconto: Selecione entre "Porcentagem" ou "Valor Fixo".
Valor do Desconto: O valor do desconto, dependendo do tipo escolhido (porcentagem ou valor fixo).
Valor Máximo do Desconto: O valor máximo que pode ser descontado de um pedido.
Quantidade Disponível: Número de cupons disponíveis para uso.
Data e Hora de Validade: Período de validade do cupom.
Após preencher todas as informações, clique no botão "Cadastrar" para concluir a criação do cupom.
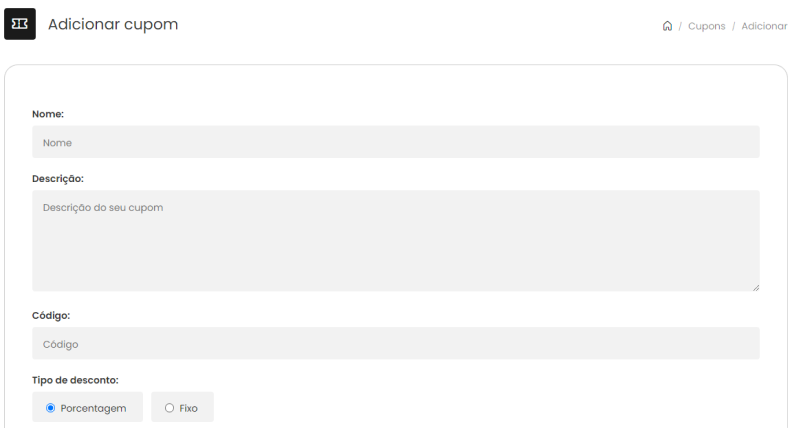
Página de Integrações
Na Página de Integrações, você terá acesso à URL de importação para o Facebook e Instagram Shopping. Esta URL permite a importação direta dos produtos da sua loja para o catálogo do Business Manager do Meta Ads, facilitando a gestão e promoção dos seus produtos nas plataformas sociais.
Abaixo, você encontrará um vídeo tutorial que ensina passo a passo como realizar todo o processo de integração. Siga as instruções do vídeo para garantir que seus produtos sejam importados corretamente e comecem a ser exibidos no Facebook e Instagram Shopping.
Clique aqui para aprender a integrar a sacolinha do instagram!