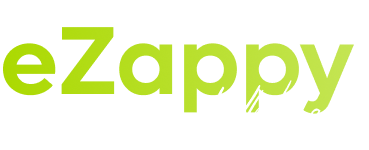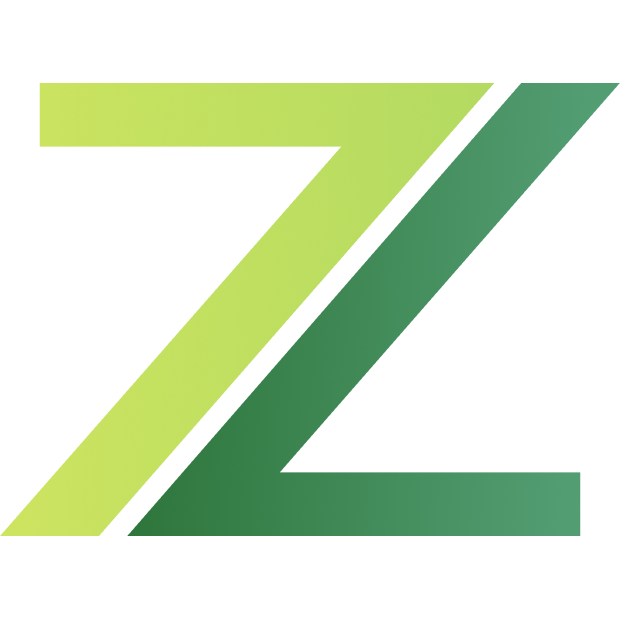Preparação para a instalação
Existem quatro coisas para fazer para executar o software.
1. Subir todos os arquivos para a pasta do seu dominio
2. Criar o banco de dados
3. Criar um subdomínio curinga
4. Fazer o upload do Banco de Dados
Etapa 1: Subir os arquivos para a pasta do dominio
Acessando o seu Cpanel, localize a pasta escrito "Gerenciador de Arquivos."
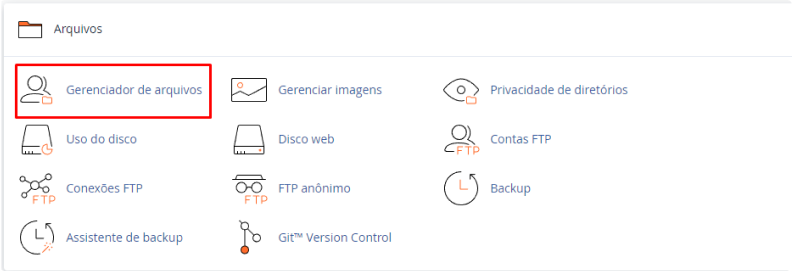
Localize seu dominio
Acessando o gerenciador de arquivos, localize o seu dominio, onde gostaria de fazer a instalação.
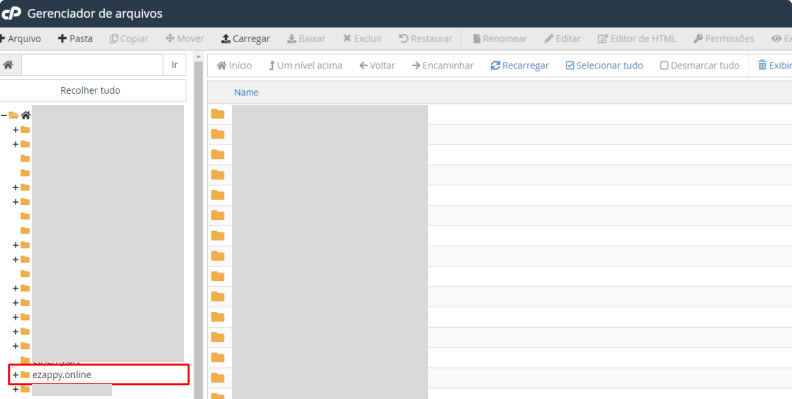
Clique para acessar a pasta onde gostaria de instalar o software, e clique em "Carregar" na barra superior da página.
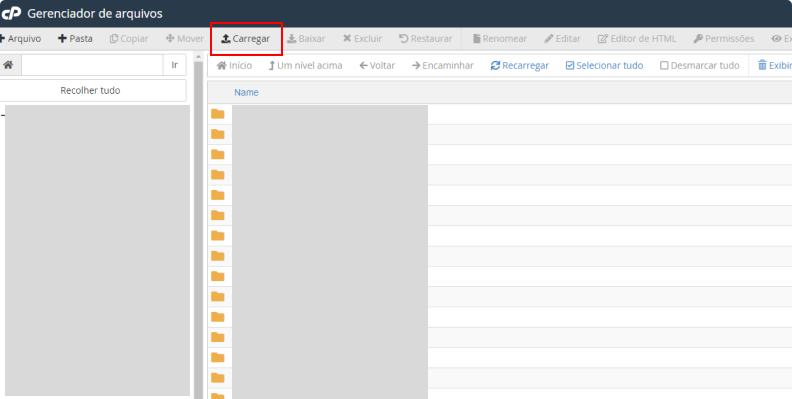
Arraste o arquivo "ezappy-2.0.zip" para o campo de carregamento. Depois desse processo, aguarde o carregamento do arquivo.
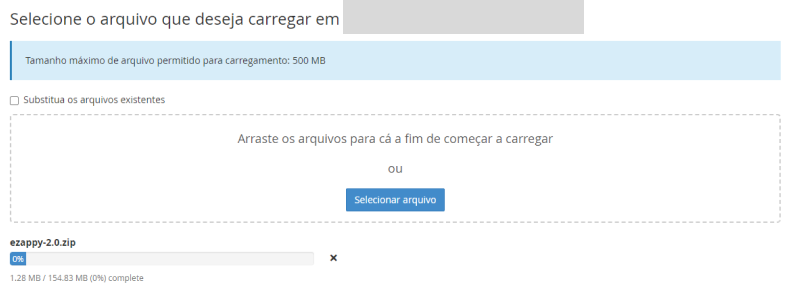
Após o carregamento dos arquivos, clique com o botão direito do mouse e extraia os arquivos.
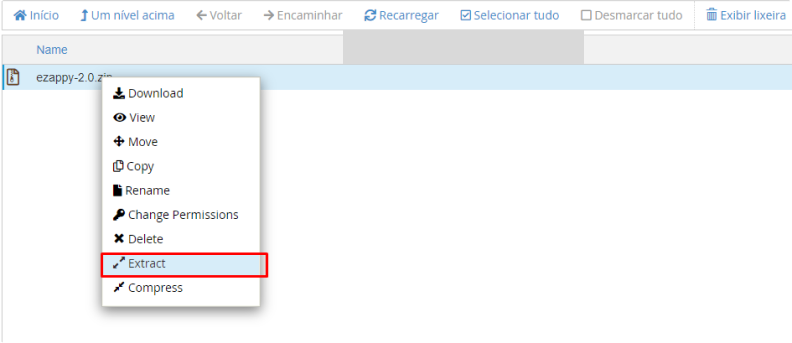
Etapa 2: Criar o banco de dados
0-Acessando o seu Cpanel novamente, Digite MySQL na caixa de pesquisa.
1-Selecione "Bancos de dados MySQL" Uma página virá.
2-Digite o nome do banco de dados no campo de entrada e clique em Create Database. Uma nova página virá com notificação de sucesso.
3-Agora crie um usuário para o banco de dados. Para criar um usuário, role para baixo até MySQL Usersna mesma página.
4-Insira nome de usuário e senha, clique em Criar usuário. Uma nova página virá com notificação de sucesso. Clique em Voltar.
5-Agora adicione o usuário ao banco de dados para que o usuário possa usar o banco de dados. Role para baixo até Add User to Database.
6-Selecione o usuário e banco de dados que você acabou de criar.
7-Clique em Add. Uma nova página aparecerá.
8-Clique em Make Changes.
9-Clique em Voltar.
NOTA: Salve em um bloco de notas o nome do banco de dados, nome do usuário e a senha. Posteriormente você vai precisar dessas informações para configurar seu software.
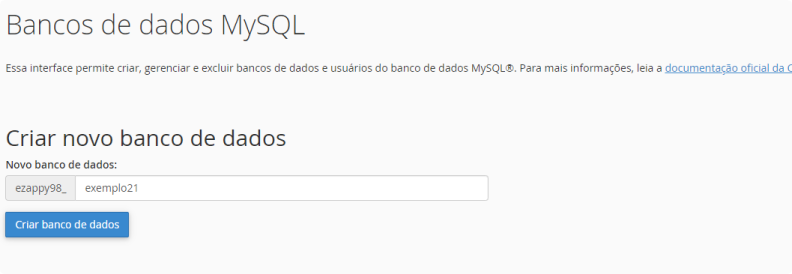
Etapa 3: Criar um subdomínio curinga
0-Acessando o seu Cpanel novamente, Digite "Domínios" na caixa de pesquisa.
1-Selecione "Domínios" Uma página virá.
2-Localize o seu dominio onde está fazendo a sua instalação.
3-Salve no bloco de notas o diretório onde seu dominio está.
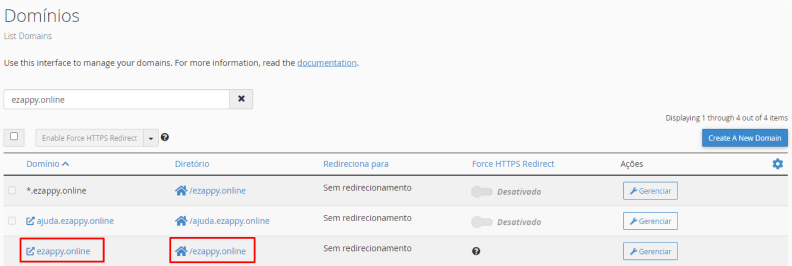
4-Clique em "Create A New Domain"
5-Agora no campo "Dominio" preencha com o seu dominio curinga "*.seudominio.com.br"
6-No campo "Document Root" você vai colocar o diretório onde seu dominio está. Seguindo o exemplo acima seria "/seudominio.com.br".
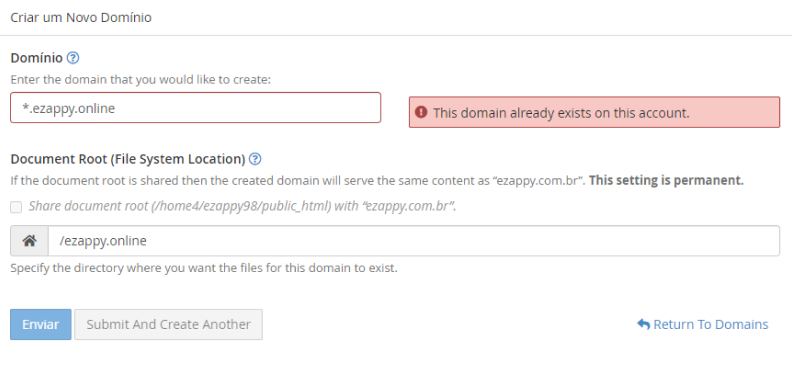
7-Clique em "Enviar". Uma nova página aparecerá.
8-Agora retorne para o seu painel Cpanel.
NOTA: Esse processo deve ser feito com atenção para não ter problemas posteriormente.
Etapa 4: Fazer o upload do Banco de Dados
0- Acessando o seu Cpanel novamente, Digite "PHPMyAdmin" na caixa de pesquisa.
1- Selecione "PHPMyAdmin" Uma página virá.
2- Clique na pasta do Banco de dados criado.
3- Clique em "Importar".
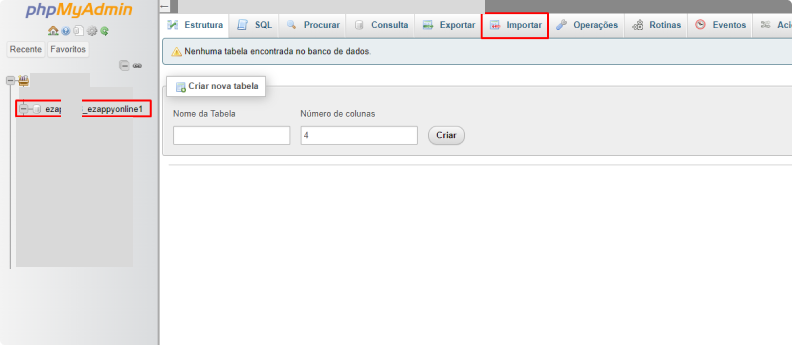
4- Arraste para dentro o arquivo "Banco-de-dados.sql".
5- Clique em "Executar"
NOTA: Após esse processo, você pode fechar a página, seu banco de dados foi importado com sucesso.
Configuração Geral
1- Alterar URL (.htaccess).
2- Adicionando as informações gerais.
Alterar URL (.htaccess)
Acessando seu gerenciador de arquivos, e indo no dominio onde fez o upload dos arquivos. Acesse a página (.htaccess). Clique com o botão direito e clique em editar.
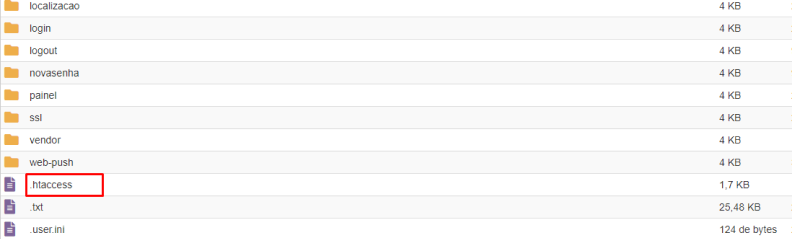
Altere a URL da linha "5" pela URL que está sendo instalado o software.
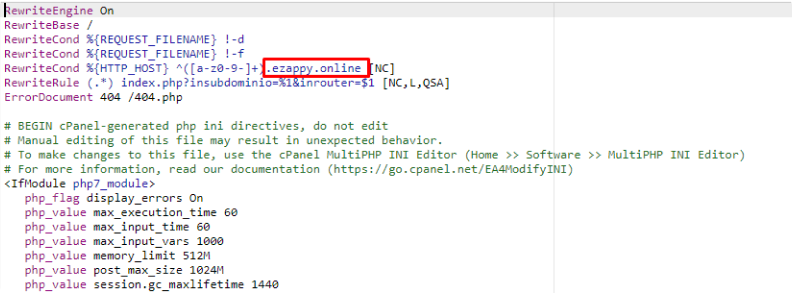
Clique em "Salvar Alterções".
Volte para a pasta de arquivos onde está instalado o software.
Adicionando as informações gerais.
1-Acesse seu gerenciador de arquivos, e indo no dominio onde fez o upload dos arquivos.
2-Acesse a pasta (_core).
3-Acesse a pasta (_includes).
4-Acesse o arquivo (config.php). Clique com o botão direito e clique em editar.
4-Altere todas as URL que estão (Linha: 24-31) pela a sua. (A URL da linha "24" é onde vai ficar a URL da sua página de vendas)
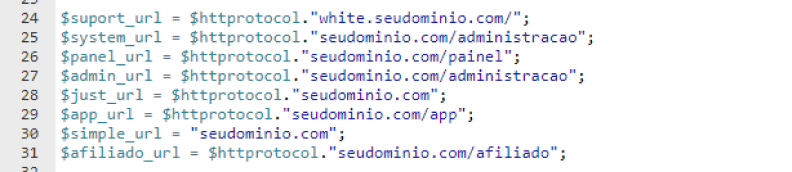
5-Edite a etapa de Title com suas informações (Linha: 38-44)
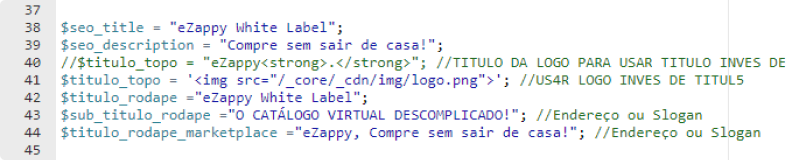
6-Adicione as formas de contato/redes sociais (Linha: 48 – 53)

7-Adicione as credenciais do seu Banco de Dados. (Linha: 57-60)

8-Crie um e-mail profissional com o dominio que estpa utilizando que vai ser responsável por enviar e-mails de notificações relacionadas ao código.
9-Pegue as credenciais de acesso desse e-mail e adicione no SMTP. (Linha: 64-66).

10-Crie uma chave Recaptch V2 e adicione. (Linha: 88-89)

11-Pegue as credenciais de teste e produção do Mercado Pago. Adicione. (Linha: 99-105)
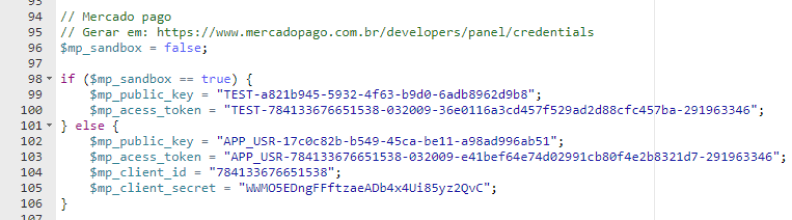
Clique em "Salvar Alterções".
Volte para a pasta de arquivos onde está instalado o software.
Editando Identidade Visual.
1-Acesse seu gerenciador de arquivos, e indo no dominio onde fez o upload dos arquivos.
2-Acesse a pasta (_core).
3-Acesse a pasta (_cdn).
4-Acesse a pasta (img).
5-Após acessar essa pasta altere todas as imagens
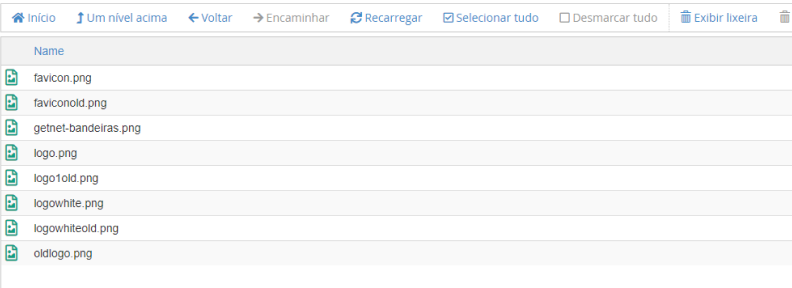
NOTA:Para alterar as imagens é bem simples, basta nomear as imagens que gostaria de adicionar da mesma forma que você está vendo na pasta e fazer a substituição
Cores do tema Painel.
1-Acesse seu gerenciador de arquivos, e indo no dominio onde fez o upload dos arquivos.
2-Acesse a pasta (_core).
3-Acesse a pasta (_cdn).
4-Acesse a pasta (panel).
5-Acesse a pasta (css).
6-Após acessar essa pasta clique com botão direito e edite os arquivos (template.css) e (forms.css)
7-Altere a cor do seu tema (Linha 8). Cor padrão é (#2b7337), adicione a cor da sua preferencia.
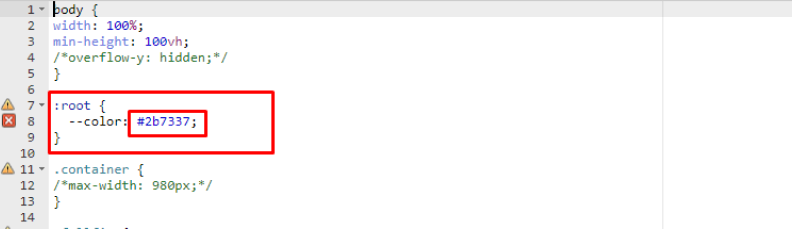
Cores do tema Marketplace.
1-Acesse seu gerenciador de arquivos, e indo no dominio onde fez o upload dos arquivos.
2-Acesse a pasta (_core).
3-Acesse a pasta (_cdn).
4-Acesse a pasta (app).
5-Acesse a pasta (css).
6-Após acessar essa pasta clique com botão direito e edite os arquivos (template.css).
7-Altere a cor do seu tema (Linha 10). Cor padrão é (#2b7337), adicione a cor da sua preferencia.
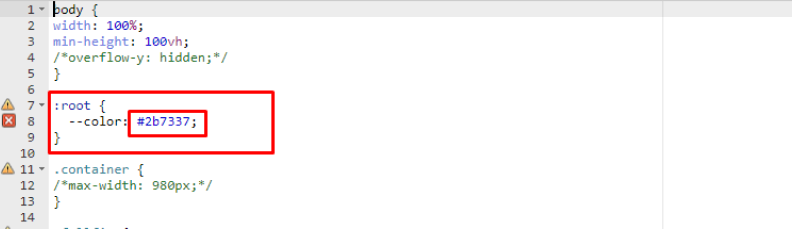
Adicionando as tarefas CronJob.
1-Acessando o seu Cpanel novamente, Digite "Cron" na caixa de pesquisa.
2-Selecione "Tarefas Cron" Uma página virá.
Crie uma tarefa agendada de 15 em 15 minutos com o comando:
wget -q -O /dev/null "https://seudominio.com/cron.php?token=LfBMLcUA4BR3A1AAAALxKYfylrPMhMMg35IskTG4R7jYw181120&acao=sync" >/dev/null 2>&1
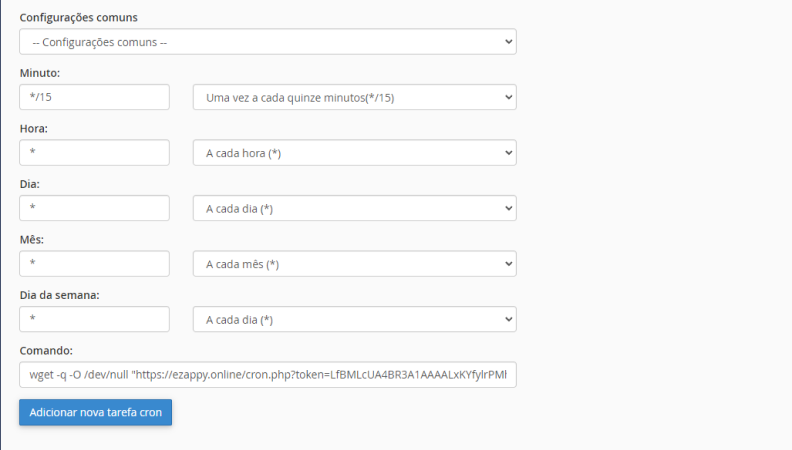
Crie uma tarefa agendada de 1 em 1 minutos com o comando:
wget -q -O /dev/null "https://seudominio.com/cron.php?token=LfBMLcUA4BR3A1AAAALxKYfylrPMhMMg35IskTG4R7jYw181120&acao=agendamentos" >/dev/null 2>&1
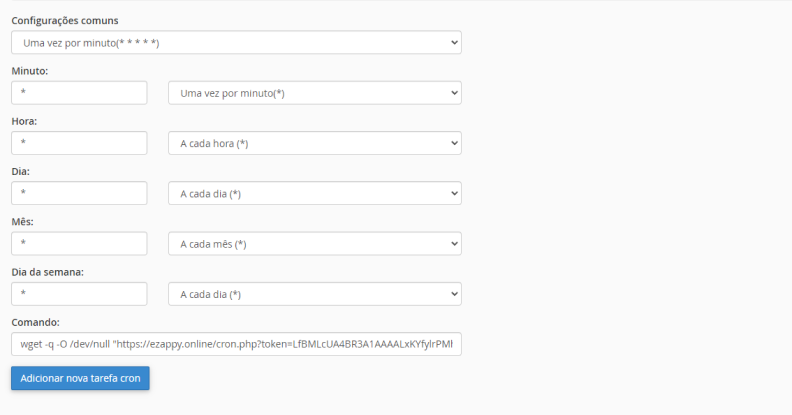
Após esse processo, seu software foi instalado com sucesso.
Nota: Recomendamos fortemente alterar todas as credenciais de acesso do sistema após acessar.