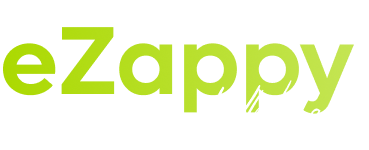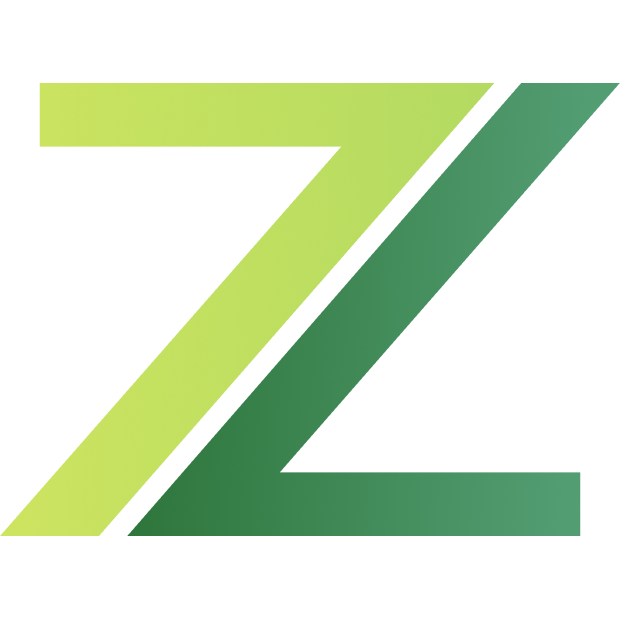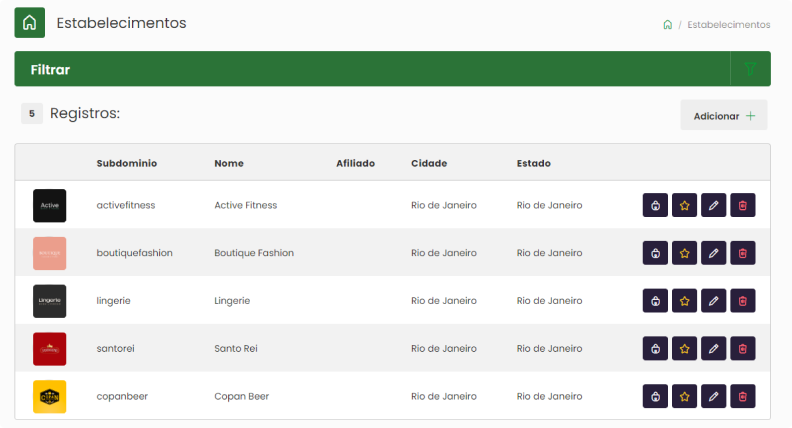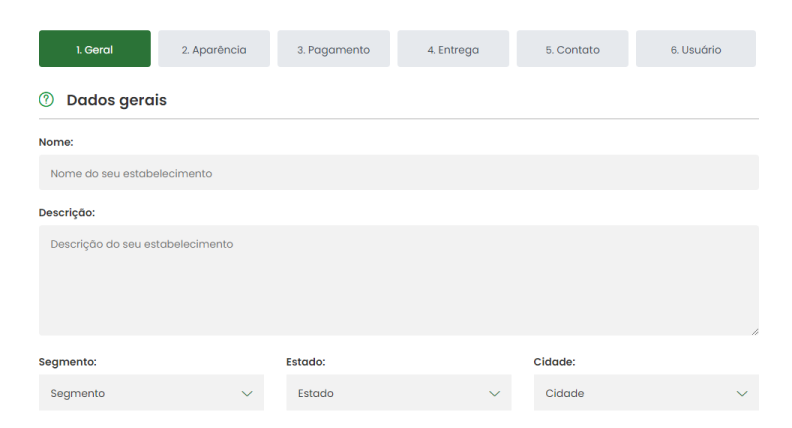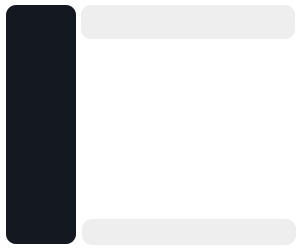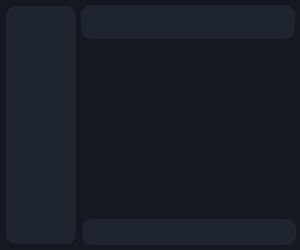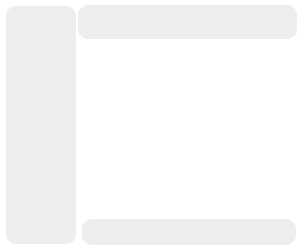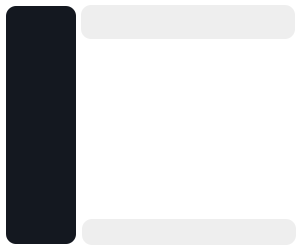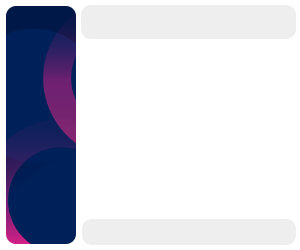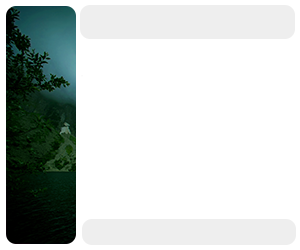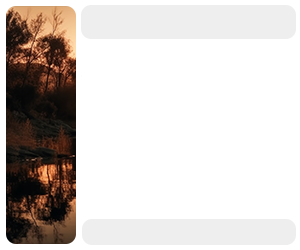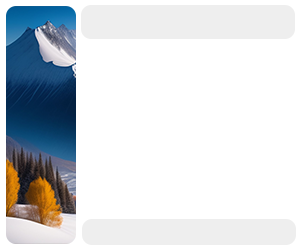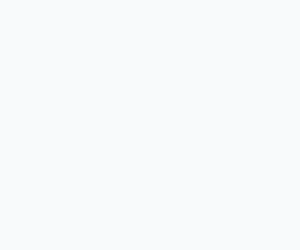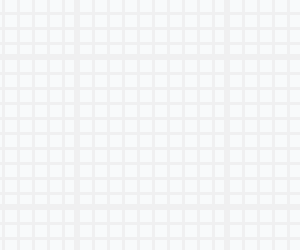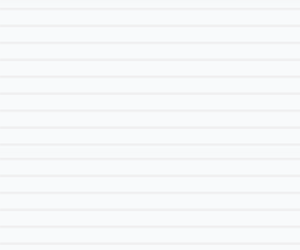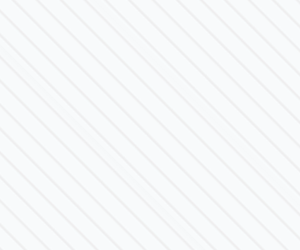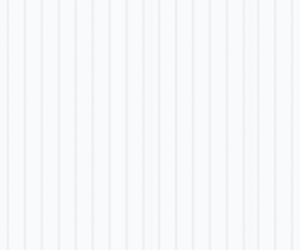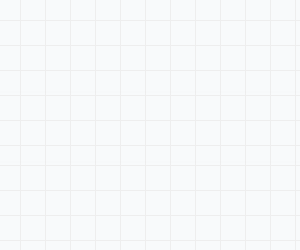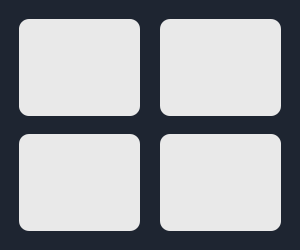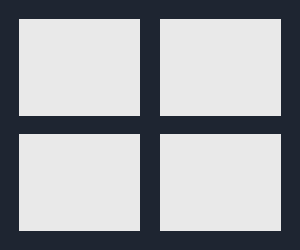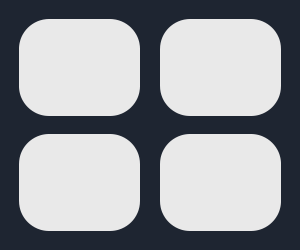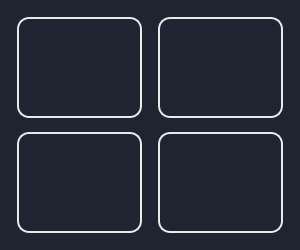Monitore todos os usuários da sua plataforma
A página de listagem de usuários permite que você acompanhe, de forma rápida e eficiente, todos os usuários cadastrados na sua plataforma. Nesta tela, você poderá visualizar informações essenciais, como nomes, e-mails, status de ativação e outras informações relevantes dos seus usuários. Além disso, essa página facilita a gestão e o monitoramento dos perfis, ajudando a manter sua plataforma organizada e atualizada.
Acesse essa página clicando aqui.

Cadastre parceiros direto pelo seu painel
Na página de listagem de usuários, você pode adicionar novos parceiros diretamente pelo seu painel. Basta clicar no botão no canto superior direto da sua tela. É possível cadastrar diferentes tipos de usuários, incluindo Admin, Afiliados e Lojas, conforme a necessidade da sua plataforma. Isso facilita a gestão e a expansão do seu negócio, permitindo que você adicione parceiros de maneira rápida e prática.
Acesse essa página clicando aqui.
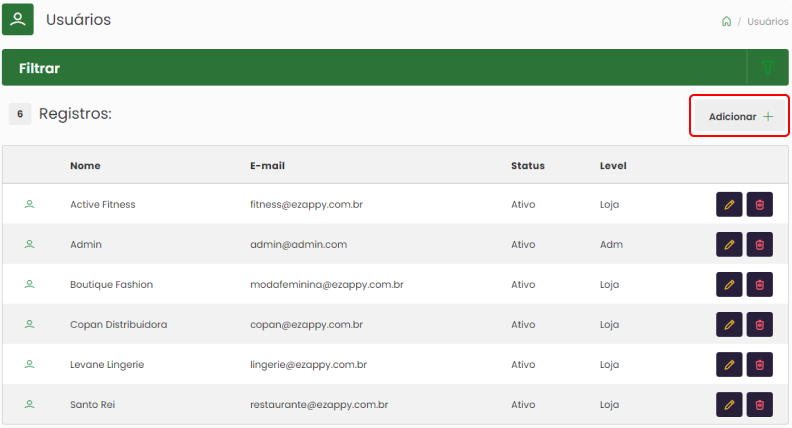
Preencha os campos
Na tela de criação de usuário, é necessário preencher todos os campos obrigatórios para concluir o cadastro. Certifique-se de que todos os dados estejam corretos para garantir a correta configuração e acesso dos novos usuários à sua plataforma. Isso assegura uma gestão eficiente e organizada dos seus parceiros e colaboradores.
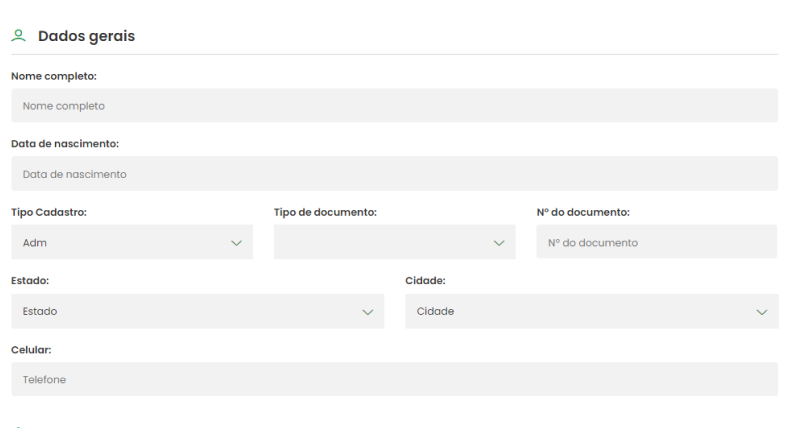
Após preencher os campos, basta clicar em "Cadastrar" para concluír o procedimento.
Segmente por cidade
Na página de segmentação de cidade, você pode selecionar as cidades onde deseja deixar seus serviços ativos. A configuração padrão inclui todas as cidades do Brasil, mas você pode ajustar essa segmentação conforme necessário.
Acesse essa página clicando aqui.
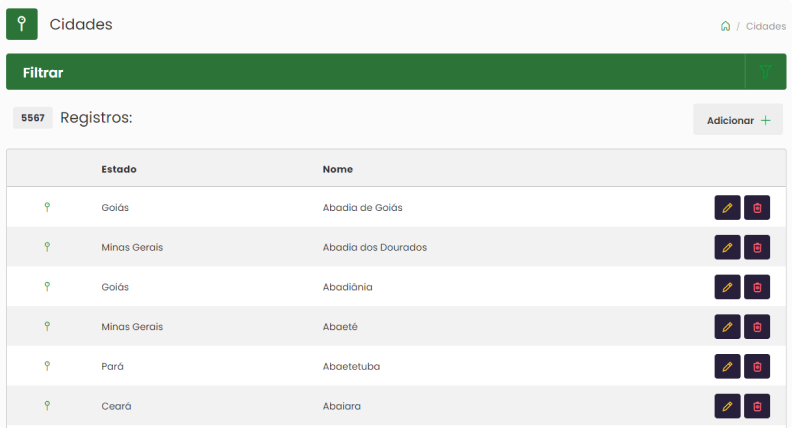
Segmente por estados
Nesta página, você pode definir em quais estados do Brasil deseja ativar os serviços da sua plataforma. Embora a configuração padrão inclua todos os estados, você pode ajustar a segmentação para focar em áreas específicas.
Acesse essa página clicando aqui.
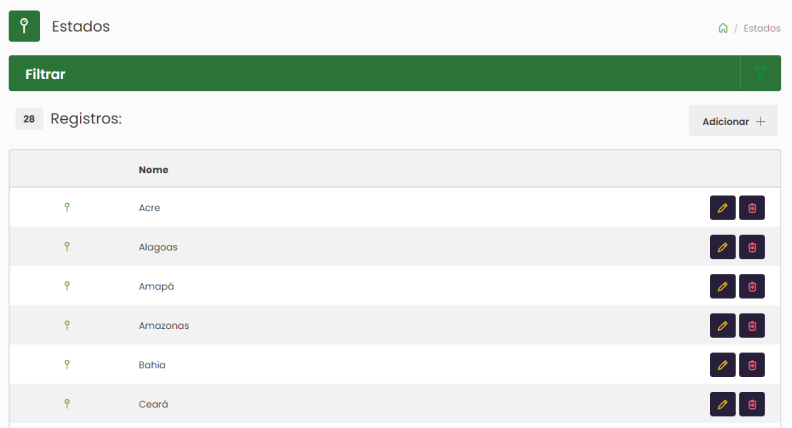
Segmentos de negócios
Nesta página, você encontrará os segmentos padrão: "Alimentação e Bebidas" e "Comércio em Geral". Caso precise de mais opções, é possível adicionar novos segmentos clicando no botão "Adicionar Segmento" localizado no canto superior direito. Essa flexibilidade permite que você personalize a plataforma para melhor atender às necessidades específicas do seu negócio e mercado.
Acesse essa página clicando aqui.
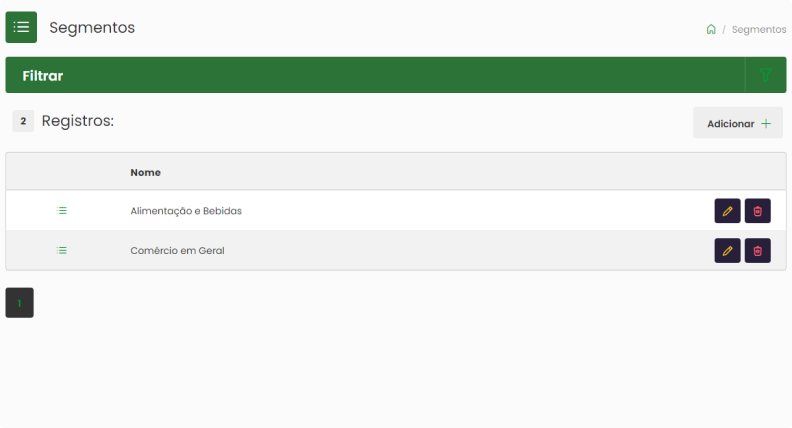
Gerencie os subdomínios
Nesta página, você encontrará uma lista de todos os subdomínios já criados pelos usuários, assim como os domínios em blacklist. Aqui, você também tem a opção de criar novos subdomínios ou bloquear domínios indesejados. Basta clicar no botão "Adicionar" no canto superior direito para gerenciar suas configurações de domínio de maneira rápida e eficiente.
Acesse essa página clicando aqui.
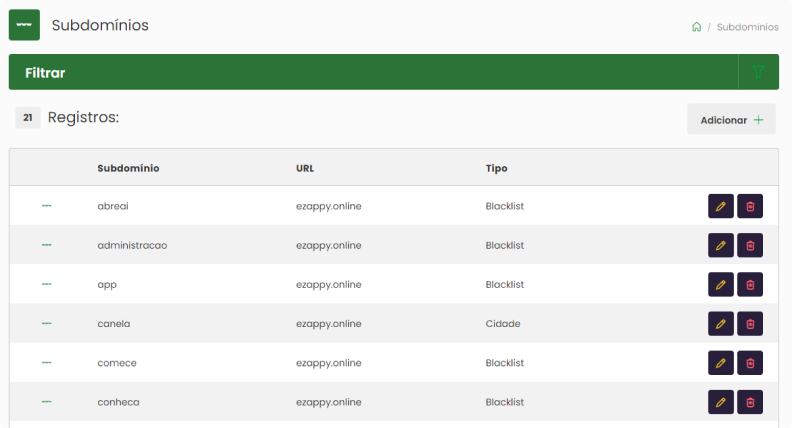
Adicione ou Bloqueie Subdomínios
Nesta seção, você pode inserir o termo desejado para o subdomínio e selecionar o tipo de cadastro: para um estabelecimento específico ou para blacklist. A opção de blacklist bloqueará o subdomínio para novos registros, garantindo que ele não seja mais utilizado por outros usuários.
Após definir o termo e o tipo de registro basta clicar no botão "Salvar" para concluír a operação.
Acesse essa página clicando aqui.
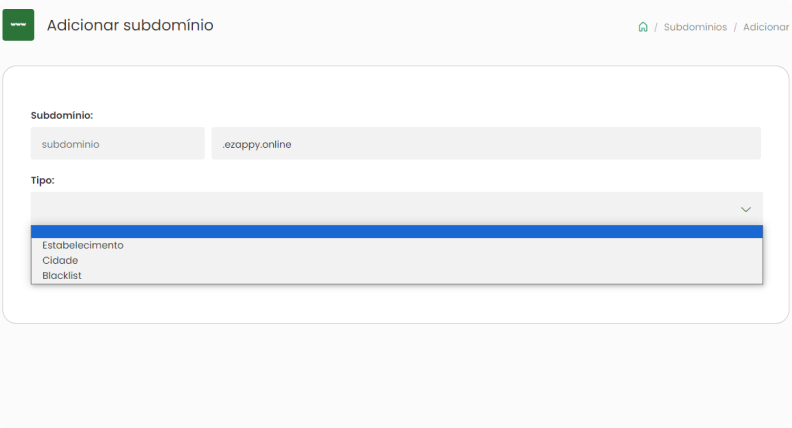
Gerencie os planos
Na página de gerenciamento de planos, você pode visualizar todos os planos disponíveis na plataforma. Eles são listados para facilitar a consulta. Além disso, você tem a opção de cadastrar novos planos clicando no botão correspondente. Essa funcionalidade permite que você personalize os planos de acordo com as necessidades e características do seu negócio.
Aviso
Você precisa deixar um plano grátuito ativo para o funcionamento de cadastro, você pode definir com o periodo de duaração 0 dias, dessa forma seu cliente irá precisar contratar um plano para iniciar a criação do estabelecimento. Por padrão deixamos 7 dias grátis. Você pode definir conforme a sua estratégia de vendas.
Acesse essa página clicando aqui.
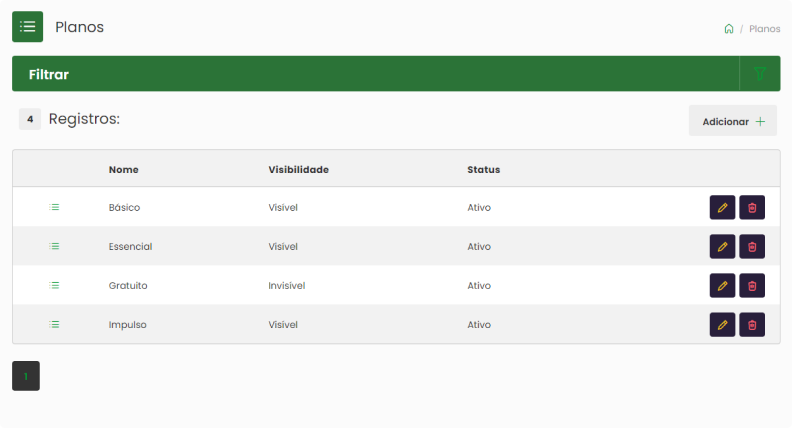
Para adicionar novos planos basta clicar em "Adicionar" esse botão fica no canto superior direito.
Adicione novos planos
Na página de cadastro de novos planos, você encontrará campos para preencher informações essenciais, como nome, descrição, duração e valor do plano. Além disso, você pode personalizar o plano de acordo com suas necessidades, habilitando ou desabilitando recursos como marketplace, variações de produtos, banners e limite de produtos. Também é possível definir se o plano estará visível e ativo na plataforma, além de especificar a ordem de exibição. Ao finalizar, basta clicar no botão "Cadastrar" para concluir o processo de criação do plano.
Acesse essa página clicando aqui.
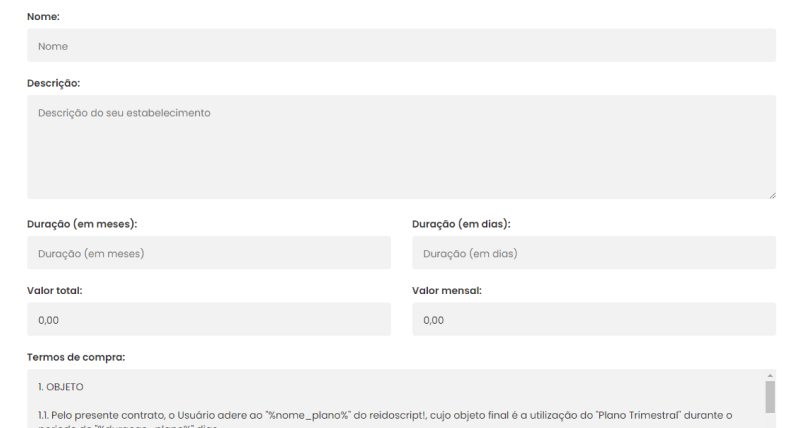
Gerencie e gere novos vouchers
Na página de vouchers, você encontrará uma lista completa de todos os vouchers criados. Cada voucher na lista inclui a descrição do voucher, o plano correspondente, o código do voucher e o status atual. Para adicionar um novo voucher, basta clicar no botão "Adicionar Voucher" no canto superior direito da tela.
Como funciona?
Um voucher na nossa plataforma é um código promocional que você pode criar e atribuir a um plano específico. Ao criar um voucher, você adiciona uma descrição e escolhe o plano que será oferecido. Uma vez criado, o cliente pode usar o código do voucher em seu painel de estabelecimento, na aba de planos. Ao aplicar o código, o plano associado ao voucher é ativado para o estabelecimento, proporcionando os benefícios e funcionalidades do plano escolhido.
Acesse essa página clicando aqui.
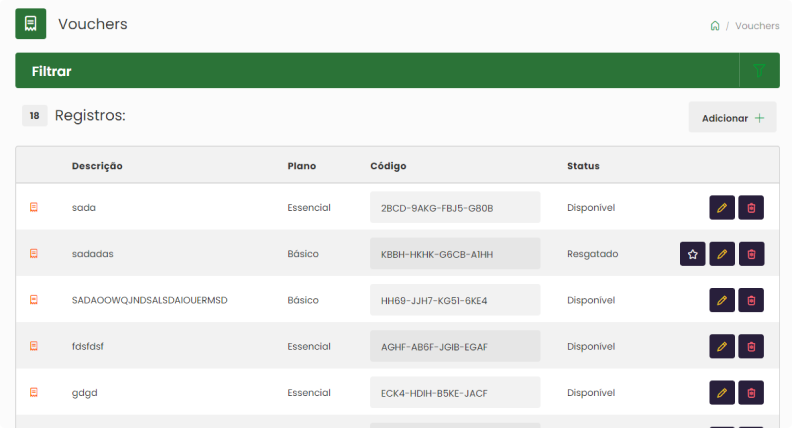
Para criar novos voucher basta clicar em "Adicionar" esse botão fica no canto superior direito.
Página de criação de voucher
Nesta página, você pode criar novos vouchers para oferecer planos promocionais aos seus clientes. Para criar um novo voucher, preencha os seguintes campos:
DescriçãoInsira uma breve descrição do voucher para identificar sua finalidade.
PlanoSelecione o plano que será associado ao voucher.
Depois de preencher todos os campos, clique no botão "Cadastrar" para concluir a criação do voucher. O voucher estará pronto para ser utilizado pelos clientes, que poderão aplicar o código em seus painéis de estabelecimento para ativar o plano promocional.
Acesse essa página clicando aqui.
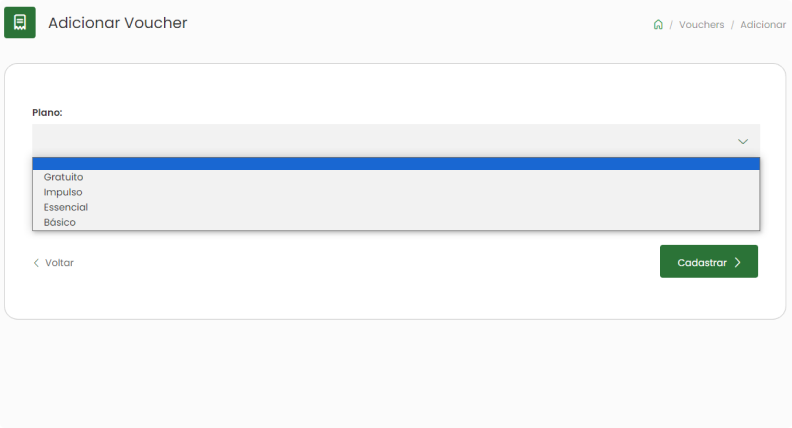
Aplique o voucher
Na seção mostrada na imagem abaixo no painel do estabelecimento, você pode ativar planos promocionais utilizando os códigos de voucher fornecidos. Para aplicar um voucher, siga estes passos:
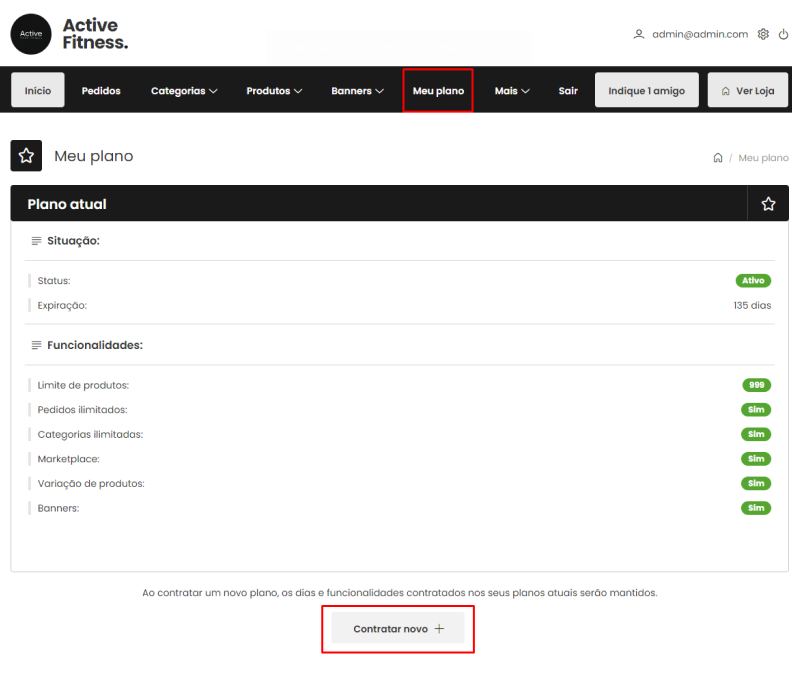
O próximo passo é clicar no botão "Utilizar Voucher" no roda pé da página, forneça o código voucher e clique "Resgatar"
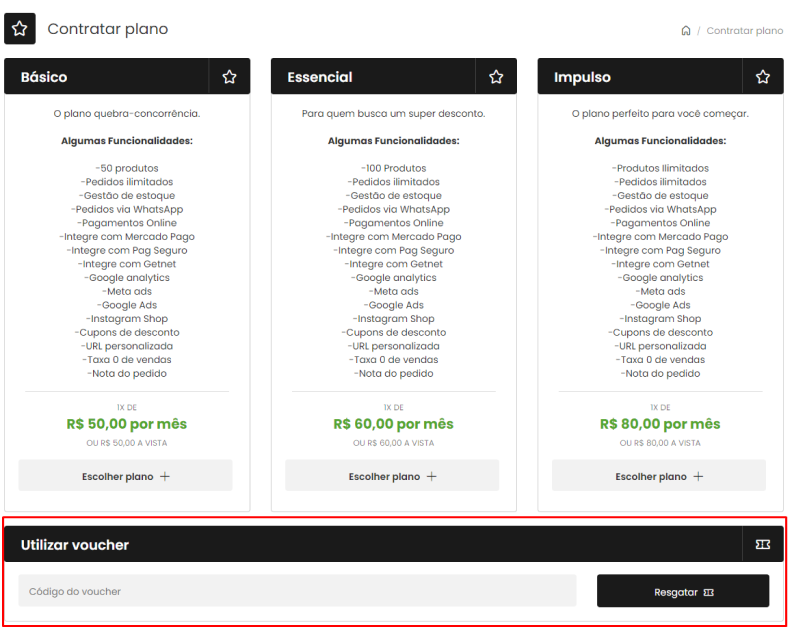
Depois desses processo seu voucher vai ser aplicado e o plano do voucher será atribuido no estabelecimento.